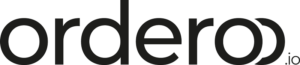Um neue Artikel im B2B-Shop hinzuzufügen und bestehende Artikel in großen Mengen zu aktualisieren, können Sie die Import-Funktion von orderoo nutzen. Das Format der Importdatei ist identisch wie beim Export von Artikeln.
Aufbau der CSV-Import-Datei
Um Artikel zu importieren, müssen Sie diese in einer CSV-Datei bereitstellen. Eine solche Datei können Sie ganz einfach z.B. aus Microsoft Excel oder Google Sheets erstellen. Jede Zeile beschreibt eine SKU. Wenn Sie z.B. einen Artikel mit 3 Farben und 5 Größen haben, umfasst dieser insg. 15 Zeilen in der CSV-Datei. Die erste Zeile der CSV-Datei enthält immer die Spaltenbezeichnung, damit Ihr Onlineshop versteht, was eingelesen wird. Die Reihenfolge der Spalten ist dabei nicht relevant. Nicht benötigte Felder können Sie leer lassen. Wenn Sie Felder nicht benötigen (z.B. die dritte Artikelvariante), können Sie die Spalte(n) auch komplett weglassen. Bitte achten Sie darauf, die Zeichenkodierung UTF-8 zu verwenden.
Die Pflichtfelder
Einige Felder sind verpflichtend und müssen immer angegeben werden. Dazu zählen für neu anzulegende Artikel die Artikelnummer, der Name und der Preis. Für Artikel, die aktualisiert werden sollen, ist lediglich die SKU verpflichtend.
| Feld | Wert | Beispiel |
|---|---|---|
| Artikelnummer | alphanumerisch | „ABC12345“ |
| Name | alphanumerisch | „Jeans destroyed“ |
| Preis | numerisch (ohne Währung) | „89,95“ |
Hier ein einfaches Beispiel (Download als CSV-Datei):
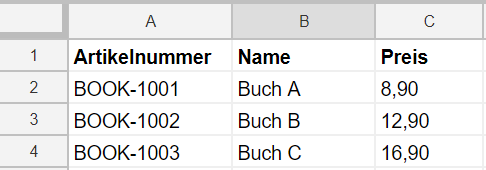
Weitere Felder (optional)
Neben den Pflichtfeldern können Sie zahlreiche weitere Felder angeben, die Ihren Artikel näher beschreiben. Wenn Sie das Feld „Aktiv“ nicht angeben, werden Ihre Artikel standardmäßig direkt aktiviert und sind im Shop bestellbar. Falls Sie Artikel für alle Marken per ftp hochladen, müssen sie die zusätzliche Spalte „Marke“ füllen. Das Feld „Aktiv“ ist für die einzelne Variánte, das Feld „Aktiv Artikel“ für den Artikelstamm im Katalog verantwortlich.
| Feld | Wert | Beispiel |
|---|---|---|
| SKU | alphanumerisch | „ABC12345-BLU-28-30“ |
| Kategorien | alphanumerisch | „Jeans“ |
| Beschreibung | alphanumerisch (HTML-Formatierung möglich) |
„Jeans mit angenehmem Komfort“ |
| Aktiv | ja / nein | „ja“ |
| Aktiv Artikel | ja / nein | „ja“ |
| Variante 1 Name | alphanumerisch | „Farbe“ |
| Variante 1 Wert | alphanumerisch | „blue“ |
| Variante 2 Name | alphanumerisch | „Länge“ |
| Variante 2 Wert | alphanumerisch | „30“ |
| Variante 3 Name | alphanumerisch | „Weite“ |
| Variante 3 Wert | alphanumerisch | „28“ |
| UVP | numerisch (ohne Währung) | „199,00“ |
| Menge | numerisch (Ganzzahl) | „250“ |
| Nachbestellbar | ja / nein | „ja“ |
| Minimum | numerisch (Ganzzahl) | „5“ |
| Multi | numerisch (Ganzzahl) | „5“ |
| EAN/GTIN | alphanumerisch | „ABCD12345“ |
| Herstellernummer | alphanumerisch | „ABCD12345“ |
| Marke | alphanumerisch | „Meine Marke“ |
| Löschen | „Löschen“ | „Löschen“ |
| Artikelbild 1 (bis 50) | alphanumerisch | „https://www.orderoo.io/images/example.jpg“ |
| Reihenfolge | numerisch (Ganzzahl) | „1“ |
| Kollektionen | alphanumerisch | „New Arrivals“ |
Artikelbilder von externer URL importieren
Um Artikelbilder von einer externen URL zu importieren, geben Sie diese in das Feld „Artikelbild 1“ bis „Artikelbild 50“ ein. Stellen Sie sicher, dass Sie die Rechte an den verwendeten Bildern innehaben.
Reihenfolge
Die Reihenfolge der Auflistung Ihrer Artikel in Ihrem B2B-Onlineshop kann durch Befüllen der Spalte „Reihenfolge“ gesteuert werden. Dies ist eine globale Sortierung und greift über alle Kategorien und Unterkategorien.
SKU und Varianten
Artikel, die Sie nicht in unterschiedlichen Größen oder Farben anbieten (z.B. Bücher) benötigen keine weiteren Angaben. Liegt ein Artikel in unterschiedlichen Varianten, z.B. Farben und Größen vor, umfasst er mehrere SKUs. Die SKU (Stock Keeping Unit) beschreibt eine Lagerposition. Sie können bis zu 3 Varianten je Artikel festlegen.
WICHTIG! Sobald Sie Varianten im Import übergeben, ist die Angabe der SKU verpflichtend.
Hier ein Beispiel mit einer Variante (Download als CSV-Datei):

Hier ein Beispiel mit 2 Varianten (Download als CSV-Datei):

Hier ein Beispiel mit 3 Varianten (Download als CSV-Datei):
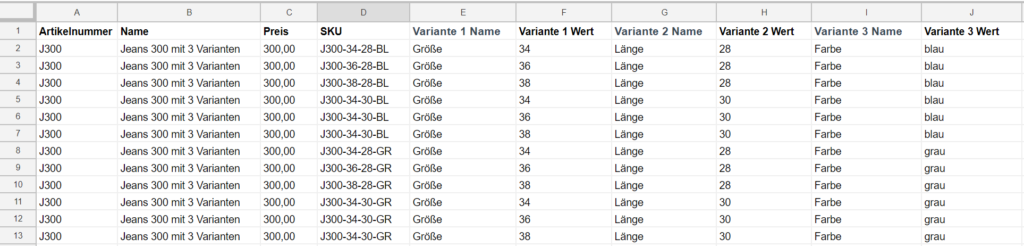
Mehrere Preislinien
Selbstverständlich können Sie neben der Standard-Preislinie weitere Preislinien-Preise im Import übergeben. Hängen Sie einfach je Preislinie 2 Felder für Preis und UVP an die bestehenden Spalten.
| Feld | Wert | Beispiel |
|---|---|---|
| Preis:Name der Preislinie | numerisch (ohne Währung) | „129,00“ |
| UVP:Name der Preislinie | numerisch (ohne Währung) | „269,00“ |
WICHTIG! Wenn Sie weitere Preislinien übergeben, müssen Sie diese vorab in der Marke anlegen.
Numerische Werte
Bitte geben Sie bei numerische Werte immer ein Komma als Dezimaltrennzeichen und (wenn gewünscht) einen Punkt als Tausendertrennung ein (Beispiel: „1.500,00“). Englische Schreibweisen führen zu Importfehlern.
Währungen
Bitte geben Sie in Preisfeldern keine Währungen mit an. Diese sind bereits in Ihren Marken-Einstellungen bzw. in den weiteren Preislinien festgelegt. In den Preisfeldern sind lediglich numerische Werte mit bis zu Nachkommastellen erlaubt.
Kategorien & Unterkategorien
Sie können Ihre Artikel in eine oder mehrere Kategorien legen, wobei die erste angegebene immer die Hauptkategorie des Artikels ist. Wenn Sie mit Unterkategorien arbeiten, können Sie dies im Import ebenfalls berücksichtigen.
Beispiel: ein Artikel soll in der Kategorie „Women / Jeans“ sowie in „New Arrivals“ erscheinen. Dann geben Sie dies so an: „Women>>Jeans;New Arrivals“. Die Bezeichnung „>>“ sagt dem Import, dass hier eine Unterkategorie vorliegt. „Jeans“ gehört demnach unter die Hauptkategorie „Women“. Mehrere Kategorien trennen Sie mit dem Semikolon.
Wenn Sie keine Kategorie anlegen, wird Ihr Artikel ausschließlich auf der Startseite der Marke angezeigt.
Löschen eines Artikels
Möchten Sie einen Artikel löschen, verwenden Sie die Spalte „Löschen“ und füllen Sie diese beim zu löschenden Artikel mit dem Wort „Löschen“. Es werden alle Varianten und ebenfalls verknüpfte Artikelbilder entfernt.
Artikelbilder von externer URL importieren
Um Artikelbilder von einer externen URL zu importieren, geben Sie diese in das Feld „Artikelbild 1“ bis „Artikelbild 10“ ein. Stellen Sie sicher, dass Sie die Rechte an den verwendeten Bildern innehaben.
Reihenfolge
Die Reihenfolge der Auflistung Ihrer Artikel in Ihrem B2B-Onlineshop kann durch Befüllen der Spalte „Reihenfolge“ gesteuert werden. Dies ist eine globale Sortierung und greift über alle Kategorien und Unterkategorien.
Fehlercodes
| Code | Beschreibung |
|---|---|
| #1 | In der Importdatei muss eine SKU eindeutig sein. Bei mehrfacher Nennung wird aus Sicherheitsgründen der Import abgebrochen. |
| #2 | Die Variante ist zu diesem Artikel ungültig. Bitte achten Sie auf die Reihenfolge der Varianten-Namen. |
| #3 | Jeder Artikel muss einer SKU zugeordnet werden |
| #4 | Bitte verwenden Sie zum Import ein aus Ihrem Backend exportierte Artikelliste im CSV-Dateiformat. |
| #5 | Zu jeder Variante kann es nur eine SKU geben. Falls die in orderoo eingetragenen SKUs von ihrem Warenwirtschaftssystem abweichen, können die Daten in Ihrem Backend geändert werden. |
| #6 | In der Importdatei muss eine EAN/GTIN eindeutig sein. Bei mehrfacher Nennung wird aus Sicherheitsgründen der Import abgebrochen. |
| #7 | Die Zeichenkodierung der Importdatei muss UTF-8 sein. |